Neben dem Erstellen von atemberaubenden Drohnenbildern und -videos solltest du immer auch an die richtige Sicherung deiner Werke denken. Regelmäßige Backups sind hier Pflicht. Wir zeigen dir, wie du unter Windows einfach und kostenlos automatische Backups anlegen kannst.
Wofür brauche ich Backups?
Die Frage nach dem „Warum“ für Backups ist eigentlich überflüssig und sollte dir klar sein. Nichts ist ärgerlicher als versehentlich gelöschte Dateien. Oder verlorene Dateien nach einem Hardwaredefekt. Wen du deine Dateien nicht regelmäßig sicherst, wirst du dich in so einer Situation extrem ärgern. Gehen Aufnahmen von aktuellen Projekten verloren, ist der Schaden umso größer.
Viele Scheuen den möglichen Aufwand beim Erstellen von Sicherungen oder vergessen es einfach regelmäßig zu erledigen. Dabei lassen sich Backups automatisieren und das mit wenig Aufwand und dazu auch kostenlos. Einmal eingerichtet musst du dich weitestgehend um nichts mehr kümmern.
Voraussetzungen für ein Backup
Backup-Strategien gibt es unterschiedliche. Wir werden im Folgenden eine einfache Strategie verfolgen um eine schnelle Sicherung einzurichten, bei der lokale Dateien von einem PC/Laptop auf eine externe Festplatte gesichert werden. Wir gehen dabei davon aus, dass du einen Ordner mit all deinen Bildern und Videos hast, den du gerne regelmäßig sichern willst.
Mit dem hier vorgestellten Tool und der Anleitung könnt ihr selbstverständlich auch mehrere Ordner zum Sichern einrichten.
Eine Sicherung auf der selben Festplatte ist natürlich absolut nicht zu empfehlen. Bei einem Defekt der Hardware sind nämlich nicht nur die Originale sondern auch die Sicherungen futsch.
Externe Festplatten für einfache Sicherungen gibt es unzählige. Wir können beispielsweise folgende Modelle empfehlen.
- Amazon Exclusive
- Mit dieser tragbaren Festplatte können Sie Inhalte auf Ihrem Computer ganz einfach unterwegs sichern und schützen. Sie wird automatisch von Windows erkannt.
- Erweiterung der Kapazität Ihres Computers mit einer leichten, kompakten Lösung. Kampatibel mit PC, Notebook, Xbox & PS4 Konsolen
- Erweiterung der Kapazität Ihres Computers mit einer leichten, kompakten Lösung. Kampatibel mit PC, Notebook, Xbox und PS4 Konsolen
- Sofortige Plug-and-Play-PC-Kompatibilität; Einfache Drag and Drop Funktionalität
- Schnelle Übertragung von Dateien mit USB 3.0 (abwärtskompatibel mit USB 2.0)
Automatisches Backup einrichten
Lösungen zum Einrichten von Backups gibt es unzählige, alle mit ihren Vor- und Nachteilen. Wir zeigen dir eine Möglichkeit mit der kostenlosen und weit verbreiteten Software SyncBackFree. Mit Hilfe von SynBackFree sichern auch wir unsere Daten automatisch und das schon seit Jahren. Daher können wir die Software guten Gewissens weiterempfehlen.
SyncBackFree runterladen
Den Download der kostenlosen Software findest du direkt auf der Entwicklerseite unter: https://www.2brightsparks.com/download-syncbackfree.html
Lade dir das Programm also einfach auf dem PC runter auf dem die Dateien liegen die du sichern willst.
SynBackFree installieren
Die Installation von SyncBackFree geht schnell von der Hand und ist selbsterklärend. Starte einfach die heruntergeladene .exe-Datei und hangle dich durch den Installationsprozess.
Neues Sicherungsprofil erstellen
SyncBackFree arbeitet mit Profilen. Ein Profil entspricht dabei einem Regelsatz an Dateien die von einer definierten Quelle auf ein festgelegtes Ziel gesichert werden sollen.
Es können also mehrere Profile für unterschiedliche Ordner / Dateien / Quellen / Ziele angelegt werden. Der Einfachheit halber beschränken wir uns bei dieser Anleitung auf einen Ordner als Quelle und einen Ordner als Ziel auf einer externen Festplatte. Wenn du dieses Konzept verfeinern willst und beispielsweise Ausnahmen hinzufügen möchtest, findest du am Ende des Artikels weiterführende Links.
Öffne also SynBackFree und bekommen daraufhin eine Leere Liste serviert (im Screenshot ist bereits ein Sicherungsprofil zu sehen, dass bei dir natürlich noch nicht existiert).
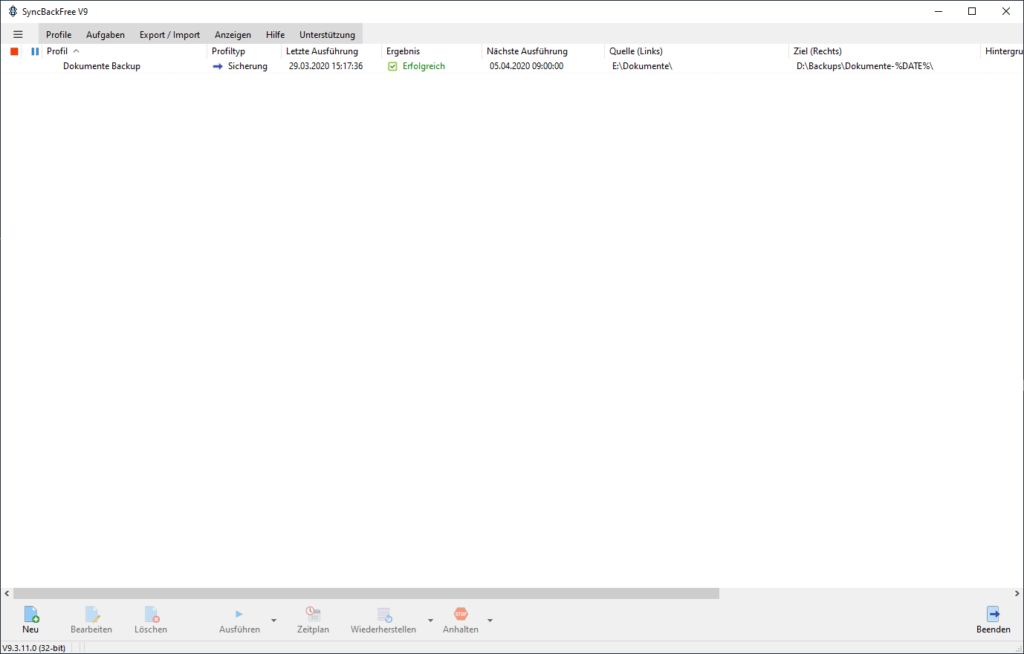
Um ein neues Profil zu erstellen klicke unten links auf die Schaltfläche „Neu„.
Gebe dem Profil einen eindeutigen Namen, z.B. „tägliche Sicherung Drohnenaufnahmen“ und klicken auf „Weiter„. Beim „Profiltyp“ wählst du „Sichern“ aus und klicke wieder auf „Weiter„.
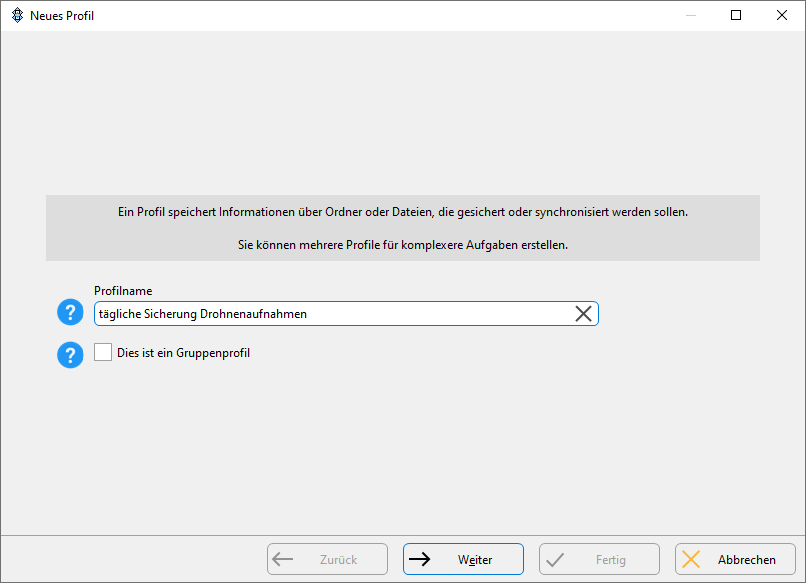
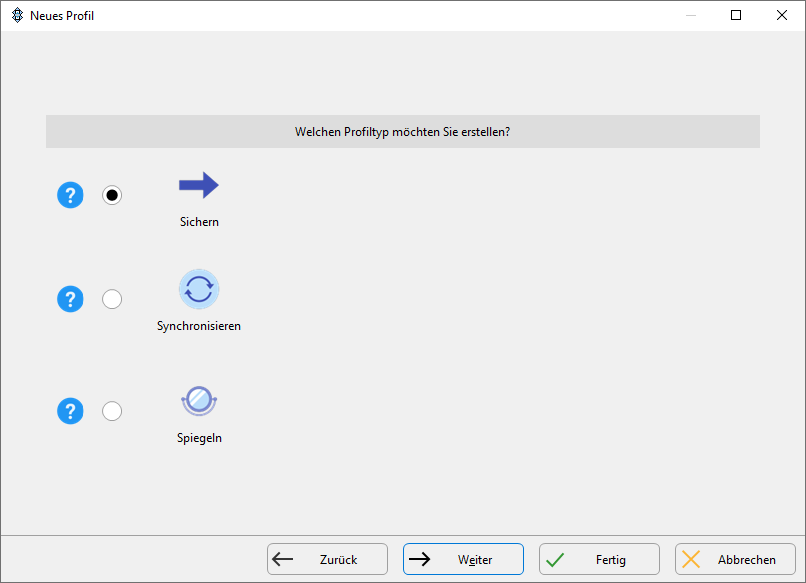
Im neuen Fenster mit Quelle und Ziel belässt du die Einstellungen auf beiden Seiten auf „Internes/externes Laufwerk, Netzwerkpfad, usw.“ denn wir wollen interne Dateien auf eine externe Festplatte sichern. Klicke auf „Fertig„. Den Dialog bestätigst du mit „Ok„.
Du siehst jetzt ein neues Fenster mit zahlreichen Reitern und Untermenüs. Lass dich nicht davon abschrecken. Wir konzentrieren uns in dieser Anleitung auf die für uns relevanten. Wenn du später vertrauter mit der Software bist, kannst du viele weitere Einstellungen vornehmen und Backups deinen Wünschen entsprechend verfeinern.
Zuerst müssen die Quelle, also die Dateien die gesichert werden sollen und das Ziel, der Ort wo die Dateien hingespeichert werden sollen definiert werden.
Wähle also in den beiden Feldern die gewünschten Ordner aus. Hier kommt ein kleiner Zusatz: beim Zielordner fügst du noch „\%DATE%\“ hinzu. Das sorgt dafür, dass für jeden Tag ein neuer Unterordner mit dem Sicherungsdatum angelegt wird. Warum das Ganze? Im Normalfall werden geänderte Dateien aus der Quelle in das Ziel kopiert und ersetzen die dortige Datei. Wenn du also aus Versehen eine Datei änderst, diese dann automatisch in das Ziel kopiert wird und die Sicherung dort mit der neuen Version überschreibst, kannst du später nicht mehr auf die ursprüngliche Version zurückgreifen. Speichere daher jede Sicherung in einem Unterordner mit dem jeweiligen Datum, um bei Bedarf auch auf alte Versionen einer Datei zugreifen zu können.
Auch hier gibt es selbstverständlich wieder viele unterschiedliche Wege bei der Einrichtung von Backups. In dieser Anleitungen konzentrieren wir uns auf eine einfache Lösung für die dieses Vorgehen vollkommen ausreicht.
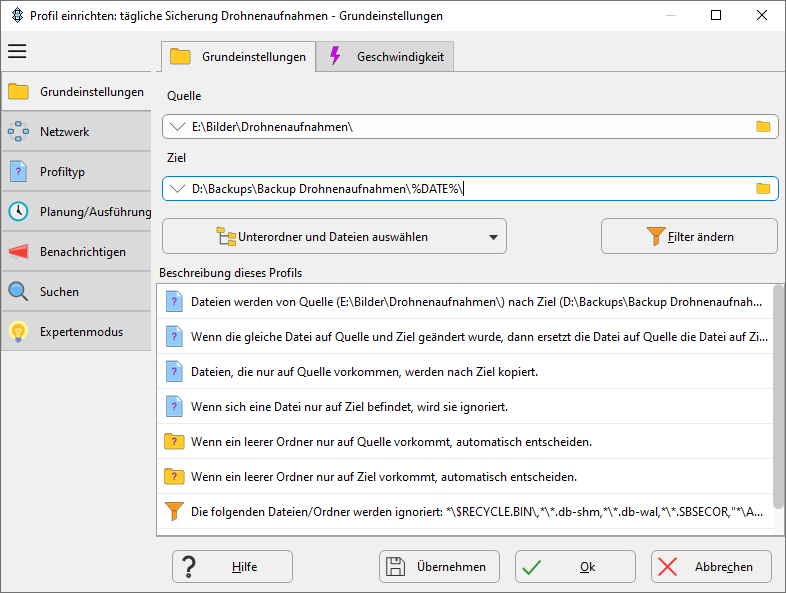
Hast du beides gewählt bekommst du unten eine in einfachen Worten gehaltene Beschreibung des Profils angezeigt. Dort wird erklärt, wie Dateien genau gesichert werden.
Zeitplan einrichten
Die letzte Einstellung die du noch vornehmen musst ist die Einrichtung eines Zeitplans, damit Sicherungen automatisch ausgeführt werden. Dadurch musst du selbst nicht mehr dran denken die Sicherung per Hand anzustoßen, sondern kannst dich darauf verlassen, dass es zur gewählten Zeit automatisch geschieht.
Wähle also links den Reiter „Planung/Ausführung“ aus. In der Mitte unten klickst du dann „Zeitplan bearbeiten“ und bestätigst den aufploppenden Dialog mit „Ja„. Unter Umständen wirst du aufgefordert dein Windows-Anmeldepasswort einzugeben.
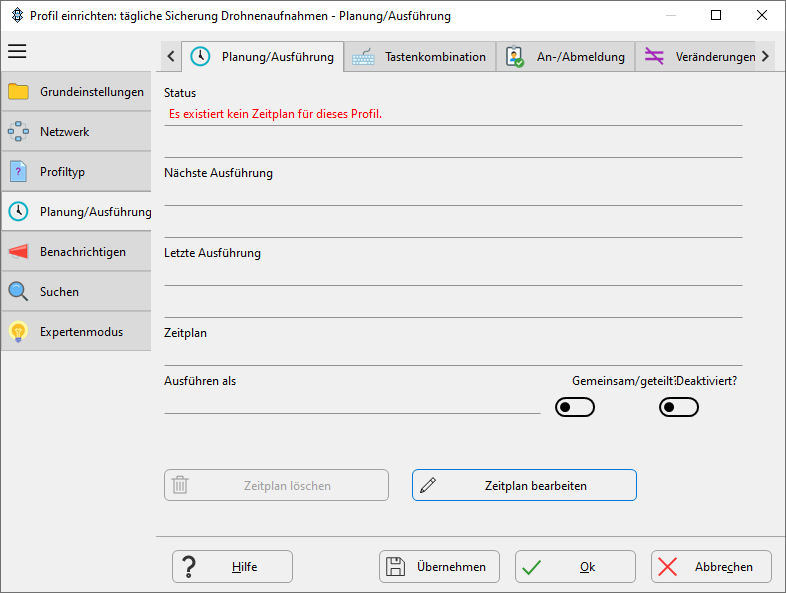
Wir wollen eine tägliche Sicherung für 12 Uhr mittags einrichten, die ab dem kommenden Tag beginnen soll. Das Datum lässt du also auf dem morgigen Tag und wählst bei der Uhrzeit „12:00:00“ aus. „Wiederholungen“ belässt du auf „1 Tage„, was „jeden Tag“ bedeutet.
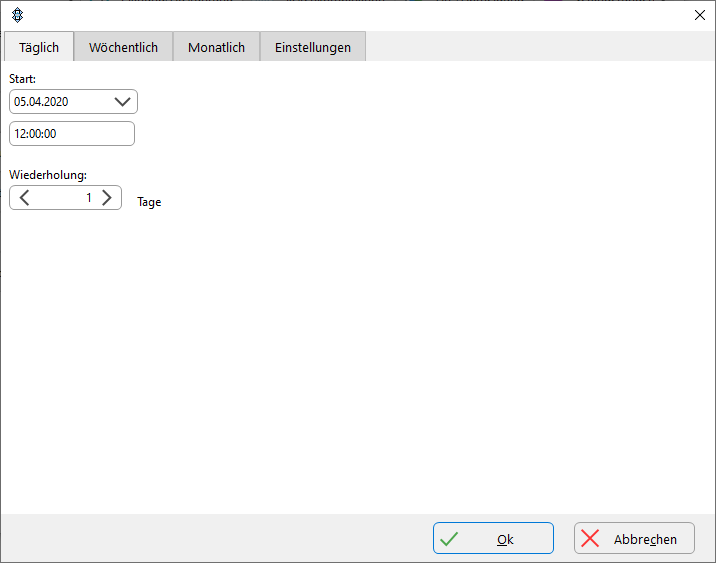
Oben gibt es weitere Reiter um die Sicherung auch wöchentlich oder monatlich ausführen zu lassen. Das Ganze kann auch alle x Tage / Wochen / Monate geschehen. Hier kannst du selbst entscheiden, wie du es gerne hättest. Wenn du oft Dateien auf den PC kopierst oder bearbeitest, solltest du über eine tägliche Sicherung nachdenken.
Unter dem oberen Reiter „Einstellungen“ kannst du weitere Optionen für die Sicherung vornehmen. Es genügt für eine einfache Sicherung aber die Werte auf dem Standard zu belassen. Du solltest dir die Einstellungen aber kurz angucken um zu verstehen, was getan wird.
Zusammengefasst ist der Standard: Die Sicherung soll ausgeführt werden egal ob der aktuelle Benutzer angemeldet ist oder nicht. Der PC soll aus dem Schlafmodus geholt werden um die Sicherung auszuführen. War der PC zur geplanten Zeit aus, wird die Sicherung direkt nachgeholt, sobald er eingeschaltet wird.
Bestätige das Ganze unten mit „Ok„. Im Bestätigungsdialog prüfst du kurz deine Einstellungen und klickst wieder auf „Ok„. Im Ausgangsbildschirm des Profils kannst du die weiteren Einstellungen soweit beim Standard belassen und klickst wieder „Ok„.
Du wirst nun gefragt ob du einen Testlauf des Backups starten willst. Das ist zu empfehlen. Hierbei werden noch keine Dateien kopiert. SyncBackFree simuliert das Backup und gibt dann eine Meldung aus, ob alles funktionier hat.
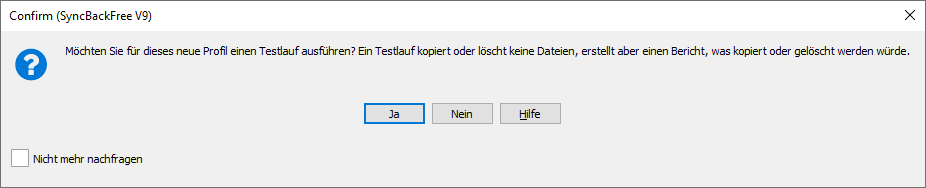
Abschluss
Das wars, dein automatisches Backup ist jetzt eingerichtet und wird wie von dir eingestellt selbstständig täglich gestartet und ausgeführt. Auf dem Startbildschirm von SyncBackFree bekommst du zu jedem Profil einige Informationen angezeigt, mit deren Hilfe du direkt erkennen kannst, ob alles so lief wie geplant oder ob Fehler aufgetreten sind. Über einen Rechtsklick auf ein Profil kannst du manuelle Aktionen auslösen. Beispielsweise den manuellen Start eines Backups außerhalb des Zeitplans, oder du kannst das Backup-Profil erneut bearbeiten.
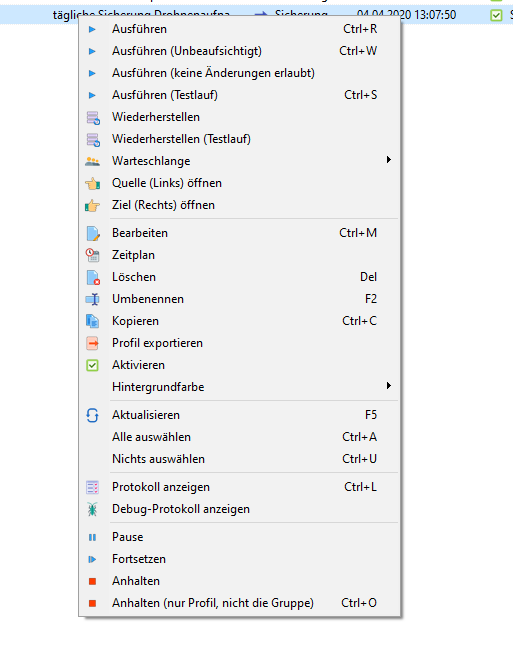
Wenn du deine Backups optimieren und dich mit weiteren möglichen Einstellungen von SyncBackFree vertraut machen willst, solltest du dich entweder selbstständig durch die gut erklärten Menüs hangeln oder einen Blick in das offizielle Handbuch (Stand 03/2024) werfen.
Darüber hinaus ist eine sehr beliebte Backup Strategie die 3-2-1 Variante. Wenn du mit einer einfachen Sicherung nach dieser Anleitung vertraut bist, kannst du dir auch diese Variante anschauen.
Mit Hilfe dieser Anleitung hast du jetzt also unkompliziert ein automatisches Backup deiner wichtigen Dateien angelegt und musst nicht mehr selbst dran denken, bestimmte Dateien zu sichern. Hin und wieder solltest du in SyncBackFree und deinem Backup Verzeichnis aber nachschauen, ob auch alles wie gewünscht läuft. Sicher ist sicher 🙂
Du hast Fragen, Wünsche, Lob oder Kritik zu der Anleitung? Du kennt bessere Software für Sicherungen? Dann hinterlasst uns gerne einen Kommentar direkt unter dieser Meldung.
Letzte Aktualisierung am 20.04.2024 / Affiliate Links / Bilder von der Amazon Product Advertising API















3 replies
Lade neue Antworten
New member
Administrator
New member
Nimm an der gesamten Diskussion im Drohnen Forum teil →